Search in HDA
This guide will walk you through various search techniques and features to enhance your search experience.
How to conduct a keyword search
Conducting a keyword-based search in HDA allows you to find relevant health datasets based on your specific search terms. This user guide explains the steps to conduct a search in HDA and provides additional information about how to refine your search.
Conduct a Search
The Search Bar is prominently displayed at the top of every page in HDA (refer to Fig 1.1). To initiate a search, simply enter your search terms into the Search Bar at the top of the page and click the 'Search' button. This will execute the search and take you to a page with the corresponding search results, where you can further refine your search.
Fig 1.1 The search bar in Health Data Australia
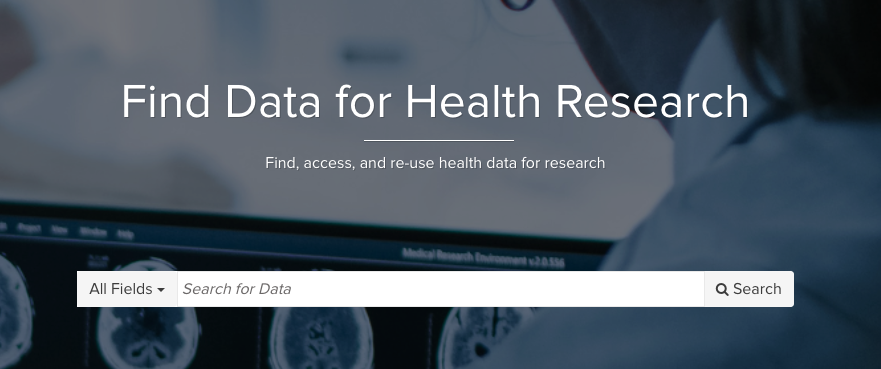
Narrow Down Your Search
To narrow down your search to a specific field, use the dropdown menu located on the left-hand side of the Search Bar (refer to Fig 1.2). The available search fields include:
Dataset Title: Search terms will be matched against the title of each health dataset.
Dataset Description: Search terms will be matched against the description of each health dataset.
Dataset Identifier: Search terms will be matched against the assigned identifier of each health dataset.
Study Identifier: Search terms will be matched against the assigned identifier of the study related to the health dataset.
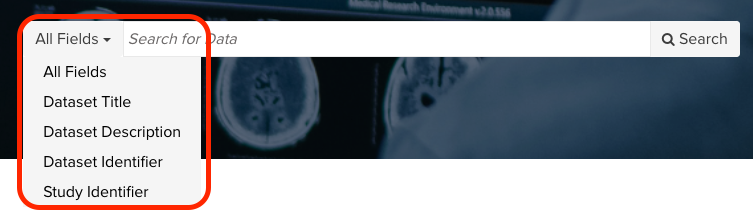
Fig 1.2 The dropdown menu
Search for Identifiers
You have the option to search for health datasets using two types of identifiers: Dataset identifier and study identifier. In the current HDA instance, all datasets are assigned a DOI identifier, while studies have an ANZCTR identifier consisting of a 14-digit number with an "ACTRN" prefix, e.g. ACTRN12610000000000.
When searching for a doi, please enter the suffix value after "https://doi.org/ ". For instance, if the complete DOI of the dataset is "https://doi.org/10.00000/ABCD-1234", please search using the value "10.00000/ABCD-1234".
To assist your search when you don't have the complete identifier, HDA integrates a wildcard search feature which allows you to directly search for a segment of a complete identifier. For example, entering "0.00000/ABCD-1234" or "BCD-123" in the search field when conducting an identifier search will produce the same search results as entering "10.00000/ABCD-1234".
Search with Exact Phrases
If you want to search for an exact phrase, enclose the phrase in quotes " ". For instance, to search for datasets related to cancer, enter "cancer" into the Search Bar.
Understand your search results
Search result page overview
After conducting a keyword-based search on your selected fields, the portal will redirect you to a search result page which returns records that match the input. All the search results are sorted by 'Relevance', which is determined by a complex algorithm that considers how closely a record matches the entered and selected parameters.
In addition to the dataset itself, the search result page in HDA will display other related information to help you better understand and evaluate the dataset. This includes the name of the publisher who created and provided the dataset, as well as the title of the related study that's been referenced by the dataset. The "search result components" section below provides an example of a returned search result.
Search Result Components
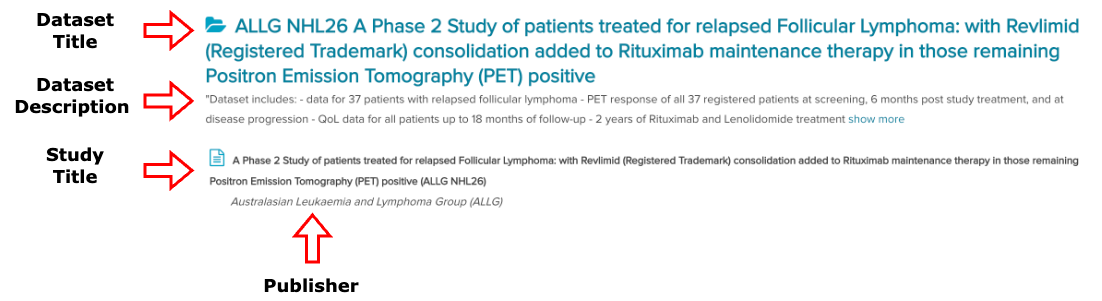
Fig 2.1 An example of a returned health dataset
Dataset Title - The title of each health dataset returned on the search result page.
Dataset Description - The description of each health dataset returned on the search result page.
Study Title - In Health Data Australia, every dataset is associated with a related study, which provides additional information and increases the metadata richness level. The study title is displayed on the search result page as supportive information to help you better understand the dataset. At this stage, all the studies are retrieved from the Australian New Zealand Clinical Trials Registry (ANZCTR). Some of their metadata fields are used as search parameters to help narrowing down the search results.
Publisher - The organisation which created and provided the health dataset.
Pagination
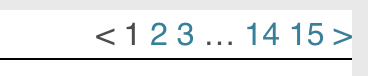
Fig 2.2 Pagination for the search results
The search result page displays a default of 10 records per page.
If there are more than 10 records matching your search criteria, subsequent pages will be available.
You can navigate between pages using the pagination links displayed at the top and bottom of the search results.
How to use faceted search
Once you have executed a search in Health Data Australia (HDA) and arrived at the Search Results page, you can further refine and narrow down your search results using the faceted search feature. The faceted search feature in HDA provides a list of available parameters that will be updated dynamically based on your every selection.This user guide explains how to make use of the faceted search to apply additional filters and modify your search results.
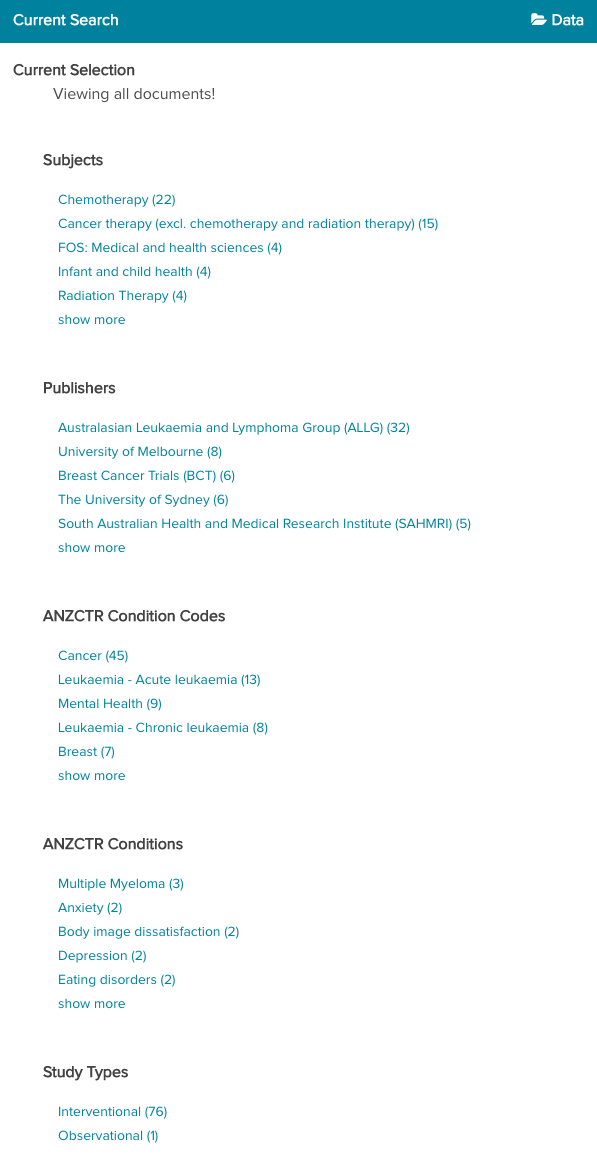
Fig 3.1 The faceted search panel
On the left-hand side of the Search Results page, you will find the faceted search panel, which allows you to apply filters to narrow down your search results.
Note
Only the top 5 filter entries are initially displayed in each section. If you wish to view additional filters, click the "show more" link. This action will expand the list to show all available filters. To minimise the list and display only the top 5 entries again, click the "show less" link.
Select Filter(s)
Review the available filters in the faceted search panel. The number behind each entry represents the number of datasets that will be returned after applying this search condition. In each section, the filters are sorted based on the dataset counts.
Click on the desired filter entry to add it to your search criteria.
As you select filters, both the search results and the faceted search panel will be dynamically updated to reflect your selections. For example, if you choose "Cancer" as the subject in your search, the faceted search will update and display entries that match the "Cancer" subject exclusively.
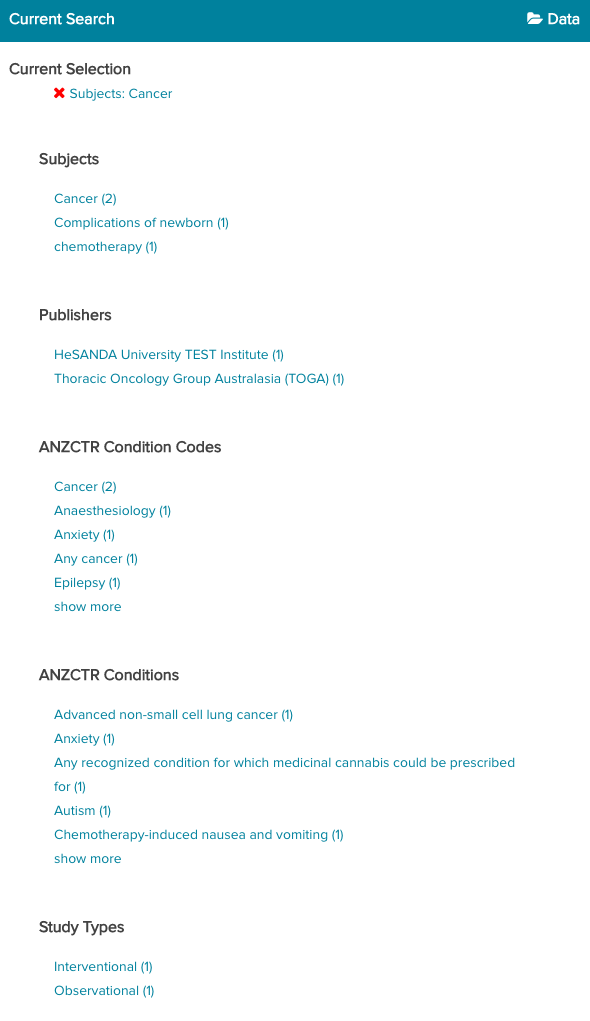
Fig 3.2 The available filter options after selecting “Cancer“ from the subject list
Remove Filter(s)
If you need to remove an existing filter selection, locate the entry in the "Current Selection" section of the faceted search panel.
Click on the entry to remove the corresponding filter and update the search results accordingly.
To remove all the applied filters at one time, simply click the "Clear Search" button on top of the "Current Search" panel.
Fig 3.3 Clear Search
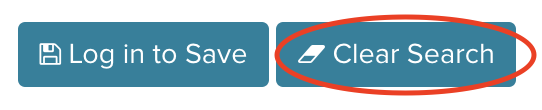
How to Save a Search
Saving a search in HDA allows you to conveniently access and repeat your search in the future. This user guide provides step-by-step instructions on how to save a search for easy retrieval and reference. Note that to save your search, you need to login to HDA via a set of valid AAF credential. For more information, see:
How to Login Using Australian Access Federation (AAF)
Save a Search
The "Save Search"/"Log in to Save" button is located on top of the "Current Search" panel next to the "Clear Search" button. If you haven't logged in yet, clicking the button will redirect you to the Keycloak authentication page. You can login to the HDA portal following the step-by-step guide documented in How to Login Using Australian Access Federation (AAF).
After logging in to HDA, the text on the button will automatically convert to "Save Search".
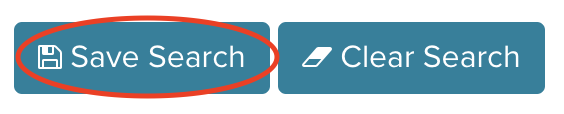
Fig 4.1 Save Search
By clicking this button, a dialog box will pop out on the screen, prompting you to enter a title for the saved search and save it as one entry on your MyHDA user profile page. You can enter a descriptive and meaningful name that helps you identify the search criteria, then click "Save Search".
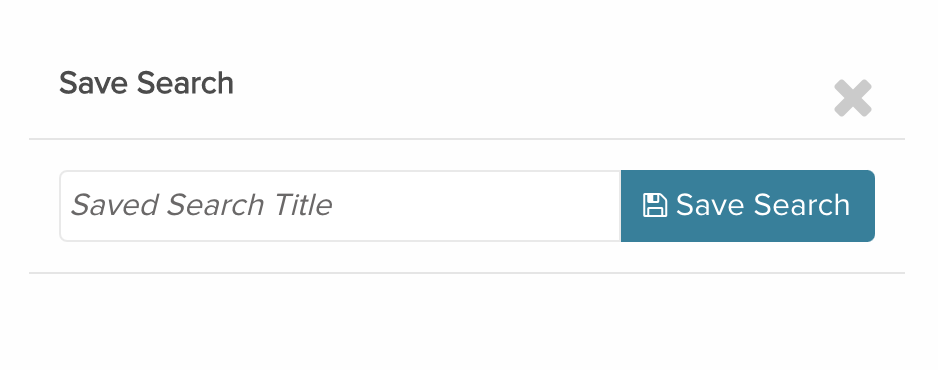
Fig 4.2 Assign a title to the saved search
To review, refresh, or delete your saved searches, simply navigate to your MyHDA page and check the "My Saved Search" section. For more information, see: MyHDA > My Saved Searches
