Search for records
Default search view
Upon load of the Bulk Tagging Tool, all records you have access to through your Data Source Accounts are returned in the search results. This gives you a quick and easy way of viewing and managing all the tags applied to your records.
Performing a text search
To conduct a text search:
- Enter your search term into the text field.
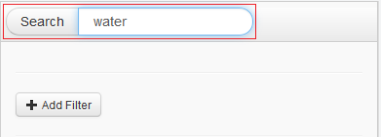
- Press enter on the keyboard or click the
'Search'button. - Any records which contain your term of phrase will be returned in the Search Pane.
- To clear the text search, simply delete your search term or phrase and click the
'Search'button.
Applying search filters
To apply a custom filter:
- Click the
'+Add Filter'button. A new filter will be added below the search bar. - Use the drop down button at the front of the filter to select a filter type (e.g. class, type, group, etc.)
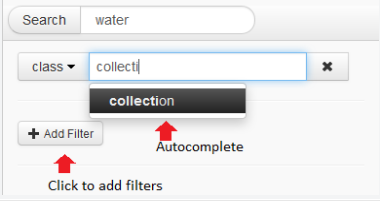
- Enter a value for the filter. Note that autocomplete suggestions will be provided for most filters after you have typed 2 or more characters.
- Press the
'Enter'key or click the'Search'button to execute the search with the filter. - Repeat steps 1-3 to add additional filters.
- To remove a filter simply click the
'X'shown with the filter. The search will auto update.
A quick way to add a tag filter to a search is simple - click on the tag in the Tags Pane. A filter for the tag will automatically be inserted into your search.
