Vocabulary search
Performing a search

The Research Vocabularies Australia portal search allows you to search across vocabulary metadata records as well as the resources (SKOS concepts, schemes, collections, etc.) contained within versions of each vocabulary.
To perform a search, type your search query into the search bar displayed at the top of each Research Vocabularies Australia page, and click the Search button. The search will be executed, and you will be navigated to the search results page, where you can further refine your search.
Search Results page
The Research Vocabularies Australia Search Results page combines two separate searches: one for vocabulary metadata records, and the other for resources (SKOS concepts, schemes, collections, etc.). The separate searches are accessed using a set of tabs displayed at the top and bottom of the search results. By default, the Vocabularies tab is selected for all new searches.

The query term(s) you enter in the search bar apply to both search results tabs. The settings for results sorting and the number of results per page are also applied to both search results tabs. However, the filters shown at the left-hand side, are type-specific, and only apply to the search results tab ("Vocabularies" or "Concepts, etc,") to which they are added.
You can switch back and forth between the tabs without losing your search filters and results.
Filtering
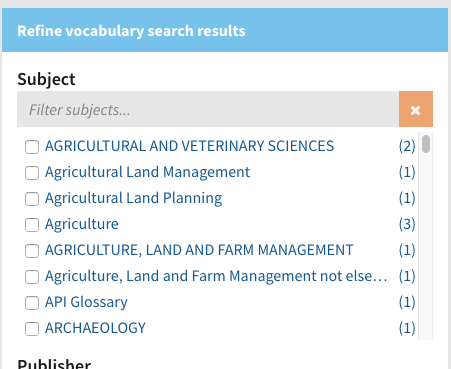
Filters provided down the left-hand side of the search results page assist you in narrowing down your search results by specific vocabulary/resource metadata values or attributes (e.g., subject or access method). The filter categories displayed are dependent on which search tab is selected.
To add a filter to your search, click the checkbox or filter label. Upon selecting the filter, the search will be updated to show results which contain the selected filter. Repeat the process to add additional filters.
Filters are applied to your search as a conjunction ("and") of disjunctions ("or"). This means that in order to match your search, a vocabulary/resource must have at least one or more of the values within each filter category applied to a search.
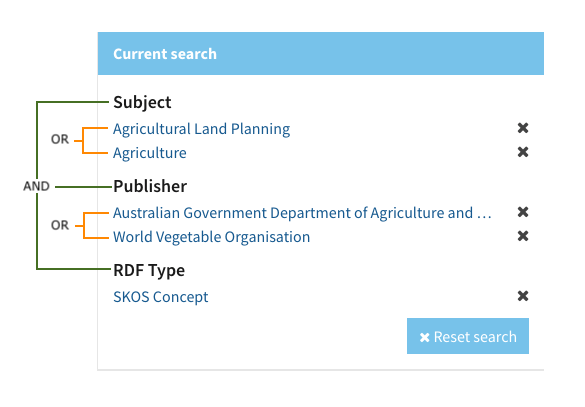
Filter counts
There are two types of counts which can be displayed for a filter.
The count of the current search results, which is displayed in parentheses to the right of each filter label, is the count of vocabularies/resources matching the filter in your current search results.
The other type of count is the filter addition count. This count is displayed within a filter category, after at least one filter in the category has been selected. The addition count indicates the number of vocabularies/resources which contain the filter value which are not present in your current search results. Applying the filter will add the additional results to your search. The filter addition count is not displayed for selected filters or for filters where there are no additional results to add.

Filter counts do not take collapsing of search results into account. Please refer to the Collapsing of results section below for more information.
Scrollable filter categories
In order to maximise screen real estate, large filter categories such as Subject and Publisher, are displayed as lists in a scrollable container.
A filter has been incorporated into the container to assist in narrowing down the list of values. Start typing in the text area to begin filtering the list. Click the orange X button to clear the filter. Note that each time your search is updated, the text area (and therefore the filtering of the list of values) will be reset.
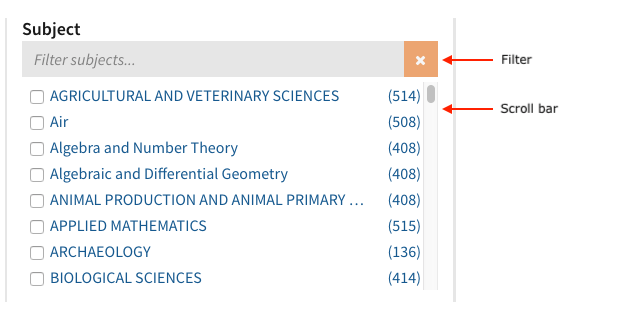
Resetting a search
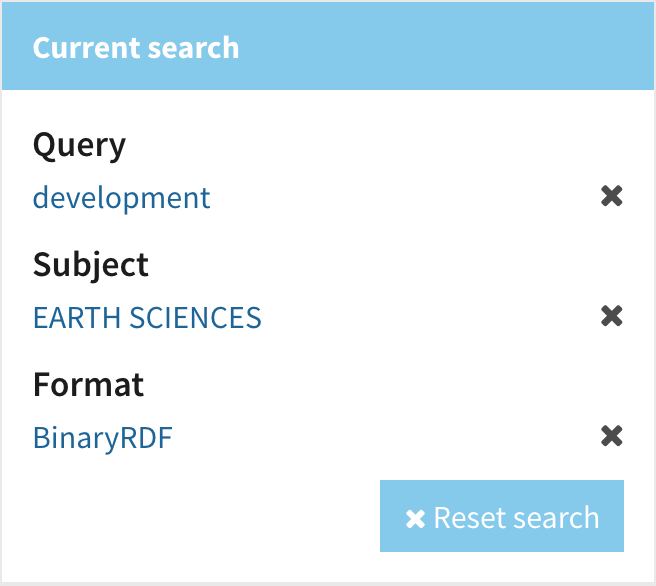
To clear a search, click the Reset search button displayed in the Current search section at the top left-hand side of the search results page. Resetting the search clears all search terms and filters for both tabs, and sets all search results display preferences (e.g., sorting) back to default values. Note that the button is disabled when there is nothing to reset.
Sorting your search results
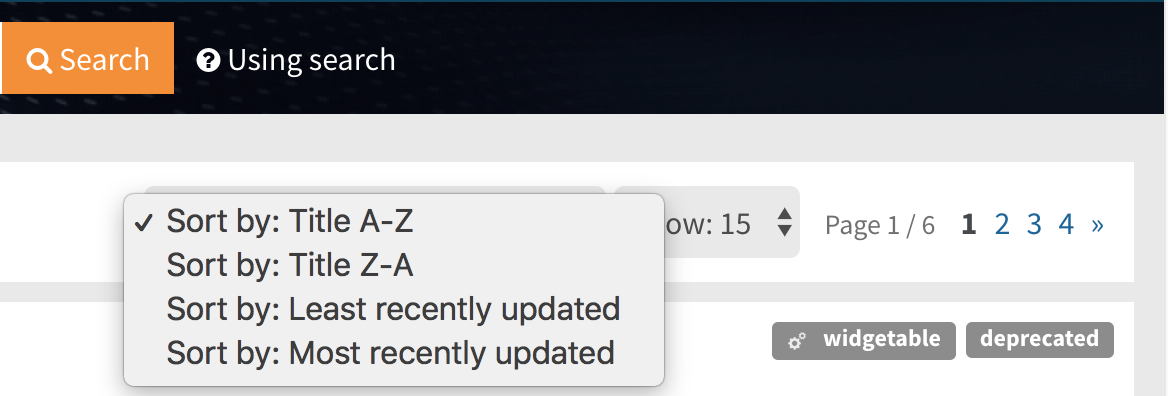
Whenever a query term is active, the default sort order for search results is Relevance, where each result in a set of search results is given a ranking based on how closely a result matches the entered search parameters. The results are then sorted by ranking highest to lowest. The default sort order can be changed using the Sort by: dropdown displayed in the search results header and footer. When no query terms have been entered, the default sort order is changed to 'Title A-Z', as no ranking can be applied.
The sort options are:
Relevance
Title A-Z
Title Z-A
Least recently updated
Most recently updated
Number of search results per page
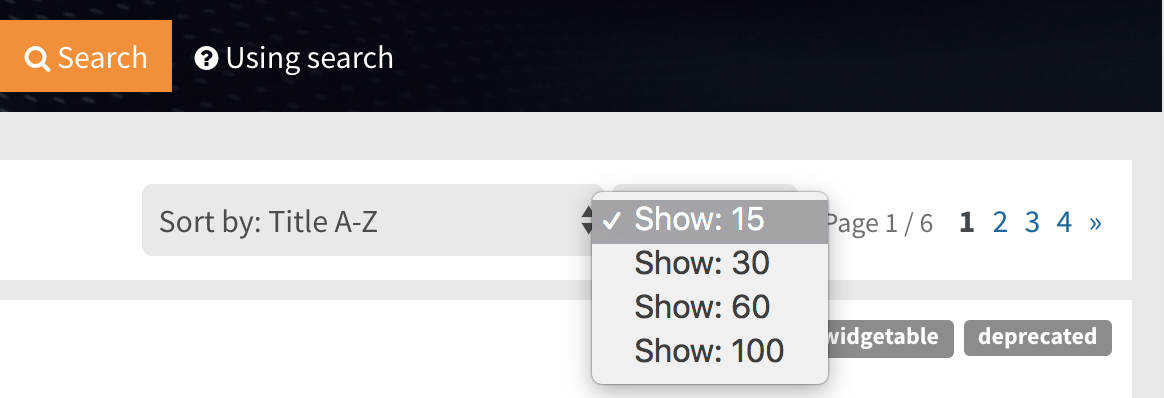
By default, 15 records are displayed per search result page. If there are more than 15 records, they are displayed on subsequent pages. The number of records displayed per page can be changed using the Show: dropdown displayed in the search results header and footer. The pagination links displayed in the search results header and footer can then be used to navigate between pages.
Search result components
Vocabulary search results

The vocabulary title, publisher(s) and in-context search term highlighting are displayed for each search result.
The in-context highlighting provides you with an easy way of understanding why a record has been returned by a search. The metadata field where the match was made is displayed in brackets at the end of the context snippet e.g. “(in subject)”. At most two context snippets are provided for each type of field, per search result. For example, the above image shows two snippets for the 'concept' field. Where no search terms have been entered for a search, the in-context search term highlighting is replaced with the first few lines of the vocabulary description.
The vocabulary title displayed in each search result is a hyperlink to the record view page for the vocabulary. Click the link to access the full record view for the vocabulary.
The widgetable label is displayed against any vocabulary which can be used the RVA Vocabulary Widget. Hover your mouse over the label to find out more.
Concepts and other resources search results
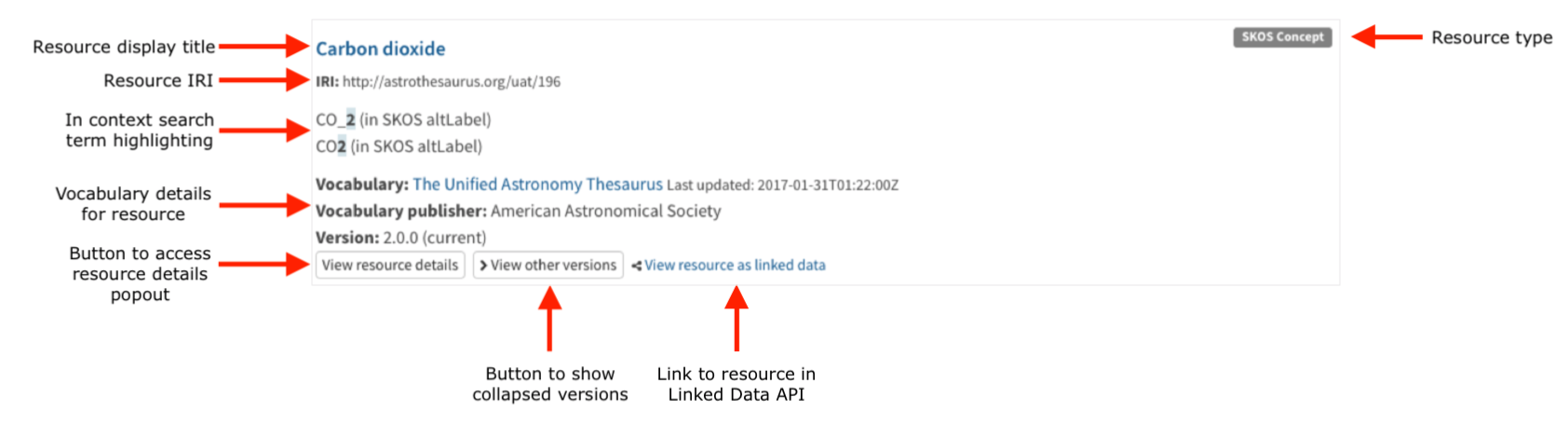
The resource display title, IRI, in-context search term highlighting and vocabulary details are displayed for each search result.
The in-context highlighting provides you with an easy way of understanding why a resource has been returned by a search. The metadata field where the match was made is displayed in parentheses at the end of the context snippet, e.g., “(in SKOS prefLabel)”. At most two context snippets are provided for each type of field, per search result. Where no search terms have been entered for a search, the in-context search term highlighting is replaced with the first few lines of the resource definition/description (SKOS definition/DC Terms description).
The resource display title displayed in each search result is a hyperlink to the record view page for the vocabulary. Click the link to access the full record view for the vocabulary.
Where a resource has been published to the Linked Data API (SISSVoc), a link to access the resource in the Linked Data API will be displayed at the bottom of the search result.
A more detailed view of the resource can be accessed by clicking on the View resource details button displayed at the bottom of each result.
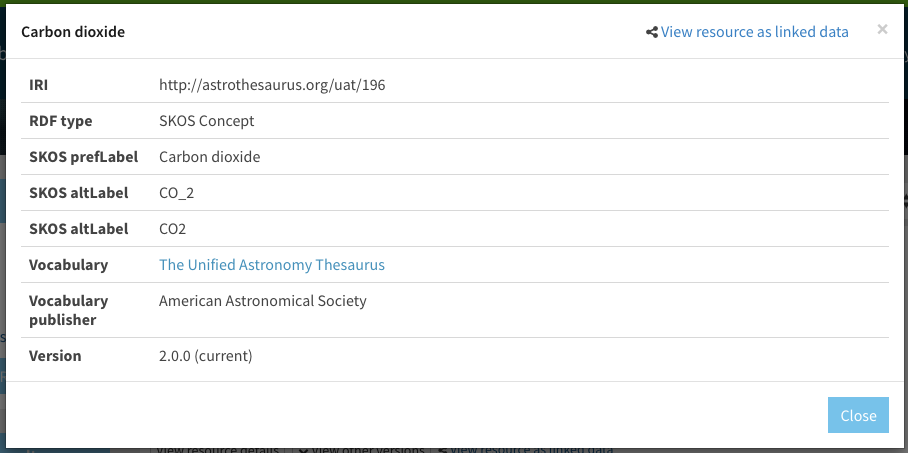
Where collapsing (see Collapsing of results) has occurred, the collapsed versions/vocabularies can be accessed by clicking on the View other versions/View other vocabularies button shown at the bottom of the search result.
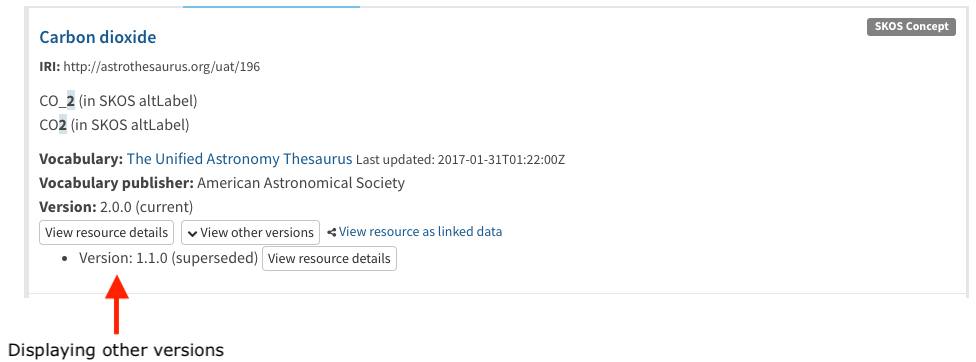
Understanding search results
The complexity of the search functionality within Research Vocabularies Australia can often make it difficult to understand why certain results have been returned. This section aims to provide you with a basic understanding of how the search functionally works.
Stemming
Research Vocabularies Australia applies stemming to the vocabulary metadata values stored in the search index. Stemming maps the various forms of a word back to the base, or stem word from which they derive. For example, in English the words "hugs", "hugging" and "hugged" are all forms of the stem word "hug". The stemmer replaces all of these terms with "hug", and that is the value that goes into the search index. This means that a query for "hug" will match the term "hugged", but not "huge".
Stemming is also applied to the query terms you enter. This will allow queries containing non stem terms, like "hugging", to match documents with different variations of the same stem word, such as "hugged". This works because both the index and query processes map to the same stem ("hug").
You can prevent your query terms from being stemmed by executing exact phase searches (see Advanced searching techniques below).
Default search behaviour
The following is the default search behaviour (e.g., no Advanced searching techniques applied) of Research Vocabularies Australia:
Searches for a single query term generate results containing any vocabularies which contain the entire word or the "stem" of the word in an indexed field. Refer to the Stemming section above.
Searches for multiple terms (i.e., space-separated) are treated as disjunctive queries: at least one term must match for a vocabulary to be included in the results.
The default sorting for searches with at least one query term is by ‘Relevance’, where each vocabulary in a search result is given a ranking based on how closely the vocabulary matches the entered parameters.
The default sorting for searches with no query terms is by ‘Title A-Z’.
The following vocabulary metadata fields are analysed against your search terms:
Vocabulary title
Description
Notes
Concepts contained in the current version of the vocabulary (if available)
Top concepts
Subjects
Related entity titles/names (e.g., publisher)
Collapsing of results
The collapsing of search results combines multiple results into a single result for display based on a set of shared properties. Collapsing has been implemented as a way of preventing the same resource being repeated over and over in the search results, where the resource is contained in multiple versions of one or more vocabularies.
By default, resources with the same IRI from the same vocabulary will be collapsed into a single search result. The collapsing settings can be changed by clicking on the Advanced options button displayed at the bottom of the search results.
Option | Description |
|---|---|
Collapse results with the same IRI, per vocabulary | Resources with the same IRI from any version of the same vocabulary will be collapsed into a single search result. The primary result for a resource is from the vocabulary's version that has status "current", if there is one, otherwise, it is from the version that has the most recent release date. Where collapsing has occurred across versions of a vocabulary, the other versions can be accessed by clicking on the View other versions button shown at the bottom of the search result. |
Collapse results with the same IRI | Resources with the same IRI from any vocabulary or version will be collapsed into a single search result. The primary result for a resource is from a vocabulary's version that has status "current", if there is one, otherwise, it is from the version that has the most recent release date. Where collapsing has occurred across vocabularies, collapsed vocabularies can be accessed by clicking on the View other vocabularies button shown at the bottom of the search result. |
Don’t collapse results | No collapsing of results is applied. All instances of a resource are displayed as individual search results. |
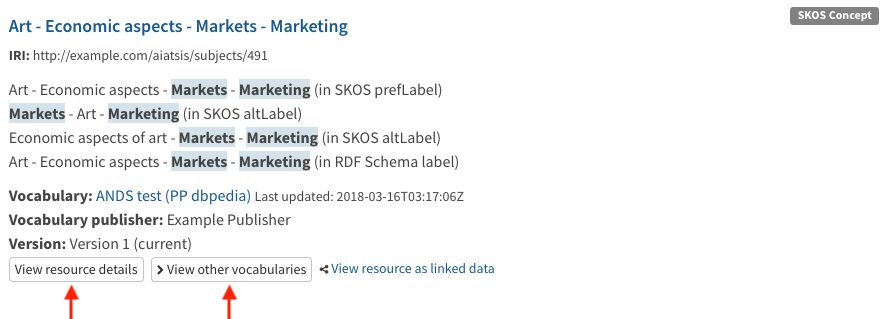
Collapsing and the effect on filters
When collapsing is enabled, the available filters and associated current search results count (see Filter counts) do not take into account the collapsed versions/vocabularies. The filters available only reflect the properties of the resources used as the primary results (the result others are grouped into).
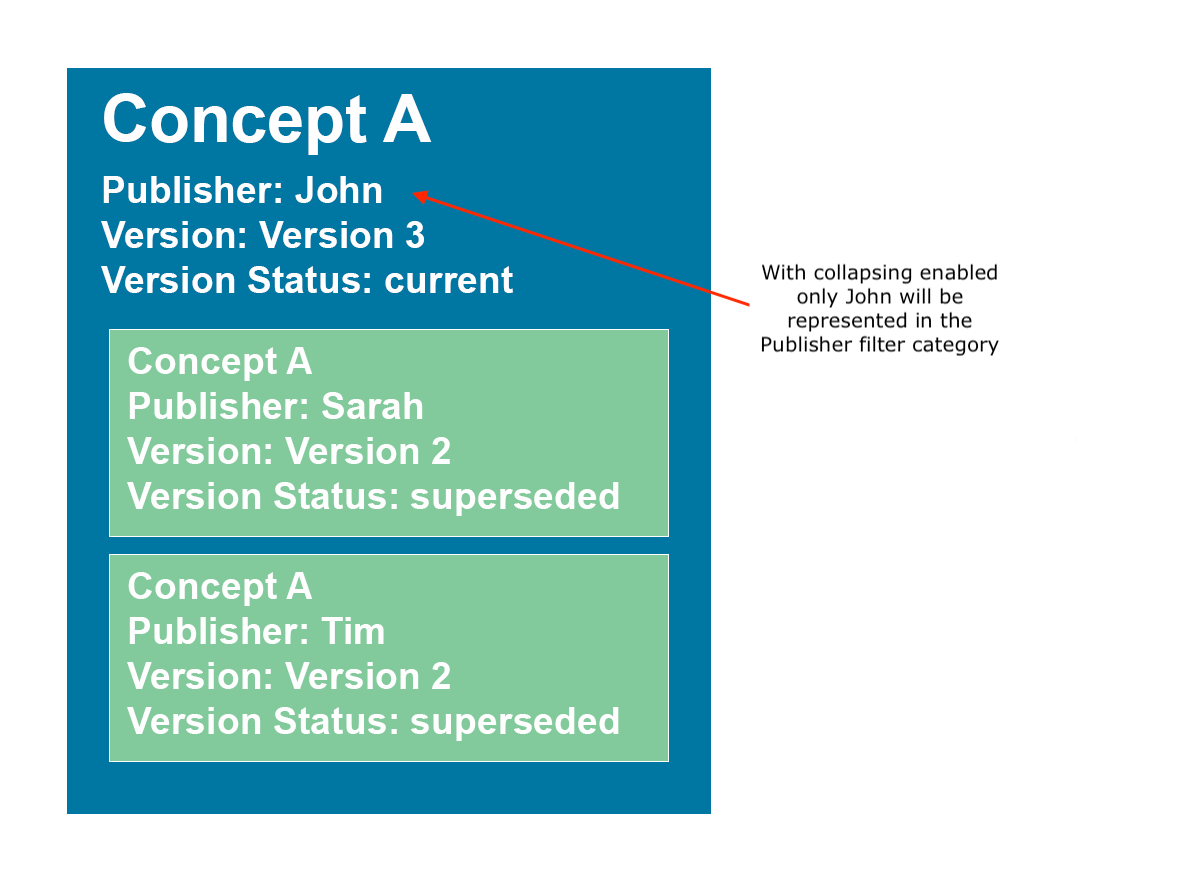
The filter addition counts represent the number of individual vocabularies/resources in the search index which contain a filter value and are not present in your current search results. These counts do not take into account the effect collapsing may have on the final count of results. Refer to the image below for an example.
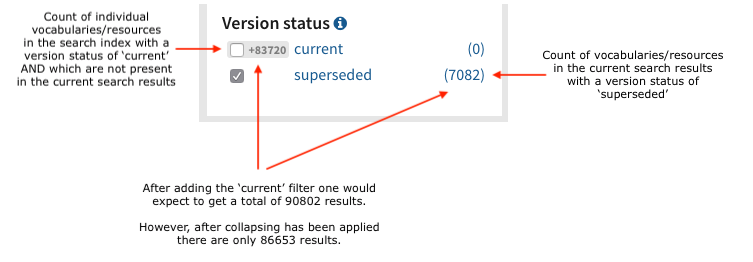
Advanced searching techniques
Exact phrase searches
To perform an exact phrase search, enclose the entire phrase in double quotation marks, e.g. "ice sheet".
The case of the search phase/terms enclosed in quotes is not important, as query terms are converted to lowercase during search execution.
You can combine both exact and non-exact search terms, as well as Boolean operators e.g. "ice sheet" caps -shelf.
Note that the exact phase functionality also works with a single search term. This is useful where a search has returned results which do not exactly match your term due to stemming (see Understanding search results).
Boolean search operators
The following Boolean operators are supported by the Research Vocabularies Australia search.
Boolean Operator | Alternative Symbol | Description |
|---|---|---|
AND |
| Requires both terms on either side of the Boolean operator to be present for a match. To search for vocabularies that contain 'algae' and 'bloom', use either of the following queries: algae && bloom algae AND bloom |
NOT |
| The NOT operator excludes results that contain the term after NOT. The symbol ! can be used in place of the word NOT. The following queries search for vocabularies that contain the phrase "medical microbiology" but do not contain the phrase "medical ethics": "medical microbiology" NOT "medical ethics" "medical microbiology" ! "medical ethics" |
OR |
| Requires that either term (or both terms) be present for a match. OR is the default search operator. To search for documents that contain either "climate indicators" or just 'climate', use the query: "climate indicators" climate "climate indicators" OR climate |
| The + symbol (also known as the "required" operator) requires that the term after the + symbol exist somewhere in an indexed field in order for the query to return a match. For example, to search for documents that must contain 'carbonates' and that may or may not contain 'pressure' use the following query: +carbonates pressure | |
| Prohibits the following term (that is, matches vocabularies that do not include that term). The - operator is functionally similar to the Boolean operator !. For example, to search for vocabularies that contain the phrase "ice sheets" but not the phrase "ice shelf" use the following query: "ice sheets" -"ice shelf" |
When specifying Boolean operators with keywords such as AND or NOT, the keywords must appear in all uppercase.
