How to respond to a data request & update its status
Overview:
HDA Data Request has a common high-level workflow that POCs use to respond to data requests:
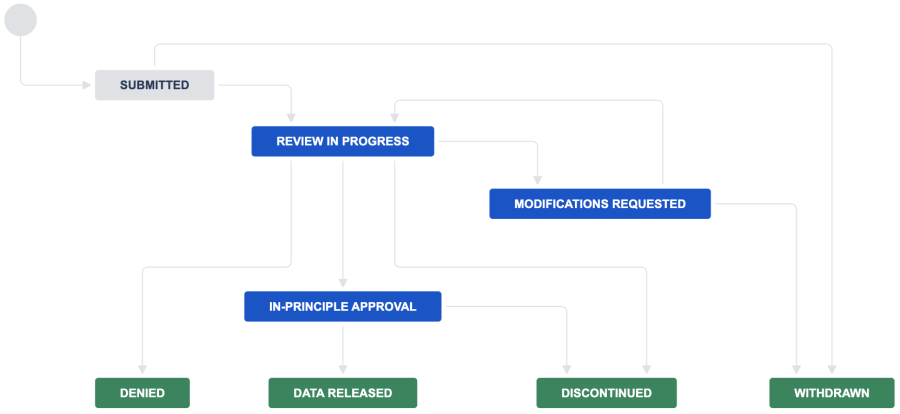
The steps in this workflow are designed to be flexible to different situations and governance requirements. The POC follows their own governance rules and liaises with the chief investigator, data access committee, or any other person responsible for reviewing the data request.
The POC uses HDA Data Request to record the progress of the request, ask the Requestor for additional information or modifications to the request, and to record the final outcome. The Requestor can use the platform to respond to the POC's enquiries, and can also withdraw the request if required.
If the request is approved, the data owner and Requestor will liaise directly to complete a data sharing agreement (if required) and to organise access to the data. These final steps occur outside the platform, but their outcome is recorded in the platform for future reference.
Workflow and statuses:
As shown in the diagram above, there are different pathways through the workflow that a POC can choose depending on the specific request and progress of the review process. As the request progresses, the POC has control and responsibility for updating the status within HDA Data Request (NB. the only exception is the 'Withdrawn' status - see below for details). An explanation of each status is as follows:
Submitted - This status is automatically assigned by the platform when a data request is first submitted by a Requestor
Review in progress - This status is manually assigned by the POC. It should be used to indicate that the review of a new (or modified) data request is underway.
Modifications requested - This status is manually assigned by the POC. It should be used to indicate that the Requestor has been asked to modify and re-submit their request.
In-principle approval - This status is manually assigned by the POC. It should be used to indicate that the data owner (or their delegate) supports the proposed use of their data. This status should be assigned prior to a data sharing agreement being signed, or the data being released. It is at this stage that the data owner (or their delegate) should liaise directly with the Requestor to arrange the signing of agreements and providing access to the data.
Denied - This status is manually assigned by the POC. It should be used to indicate that the request was not supported by the data owner (or their delegate).
Discontinued - This status is manually assigned by the POC. There are 2 scenarios when it should be used:
If the POC and Requestor agree to discontinue a data request that is currently in progress (NB. A Requestor can withdraw their data request, but only if the review has not yet begun, or if the POC requests modifications. The 'Discontinued' status can only be assigned by the POC to indicate the outcome of the request, and to distinguish that outcome from the 'Denied' status which is used to record that the request was rejected by the data owner (or their delegate)).
If a request has received in-principle approval but is then discontinued and access to the data is not granted. This may occur if the data owner and requestor can't agree to the terms of the data sharing agreement, and the request is discontinued at the stage of signing the agreement.
Data released - This status is manually assigned by the POC. It should be used to indicate that (if applicable) a data sharing agreement has been signed and that the Requestor has now been given access to the data.
Withdrawn - This status is manually assigned by the Requestor. There are 2 scenarios when it can be used:
Before the review process begins, the Requestor may withdraw requests that have been submitted. E.g. If they submitted a draft version of the request in error.
If the POC has requested modifications to the data request that the Requestor is not willing or able to make, then they may withdraw the request.
Please note:
The Requestor (and Watcher, if one is assigned) will be automatically notified of all updates to the status of the data request
The POC (and Watcher, if one is assigned) will be automatically notified when a data request is submitted, or if the Requestor updates the status to 'Withdrawn'
How to view all of your data requests
Go to https://ardc-datarequest.atlassian.net

Enter your login credentials.
Click login.
Click 'Dashboards' on the top left hand side of the screen, then click 'Health Data Australia POC Dashboard'.
You can change your default homepage to the POC Dashboard and skip this step by following the instructions on "How to change your default data request homepage'.

You should see a screen similar to the image below. If there is no pie chart or items listed in any of the sections, then no data requests have been received.
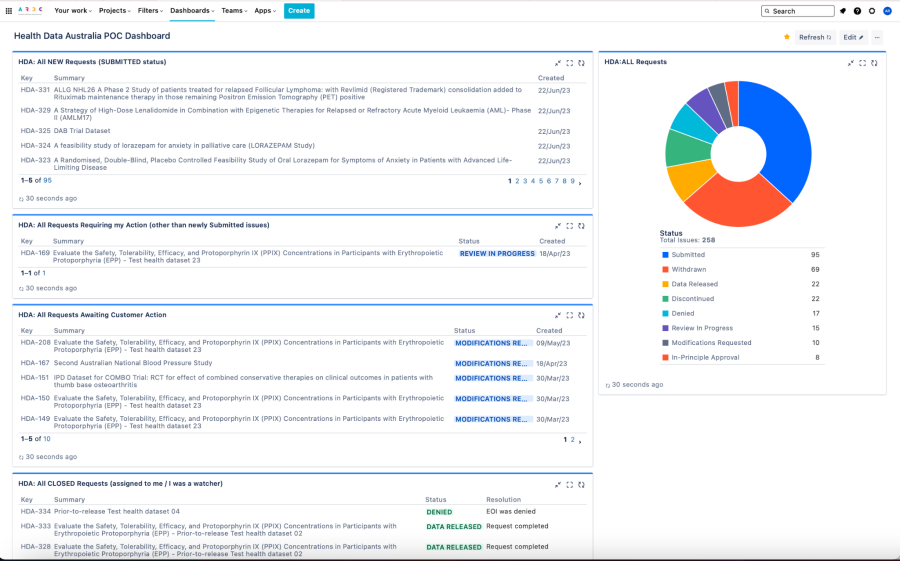
How to view a new data request
POCs have two options to view a newly created data request:
Directly access the data request from the data request email notification; or
Login to HDA Data Request and access the request via the HDA POC Dashboard
From the email notification:
The POC will receive an email from Health Data Australia each time a new data request is received. The email contains valuable information about the request:
Request ID - which has the ID number that links directly to the data request in HDA Data Request
Status - normally 'Submitted' if it is a new request
Dataset Name - the full name of the dataset
DOI - a resolvable DOI link, if available
Attachment(s) - the EOI form and any other files attached to the request such such as the Ethics Approval document
Via the HDA POC dashboard:
In the HDA POC Dashboard, locate the panel which is titled 'HDA: All NEW Requests (SUBMITTED Status)'. These are all new requests which have not been actioned yet.
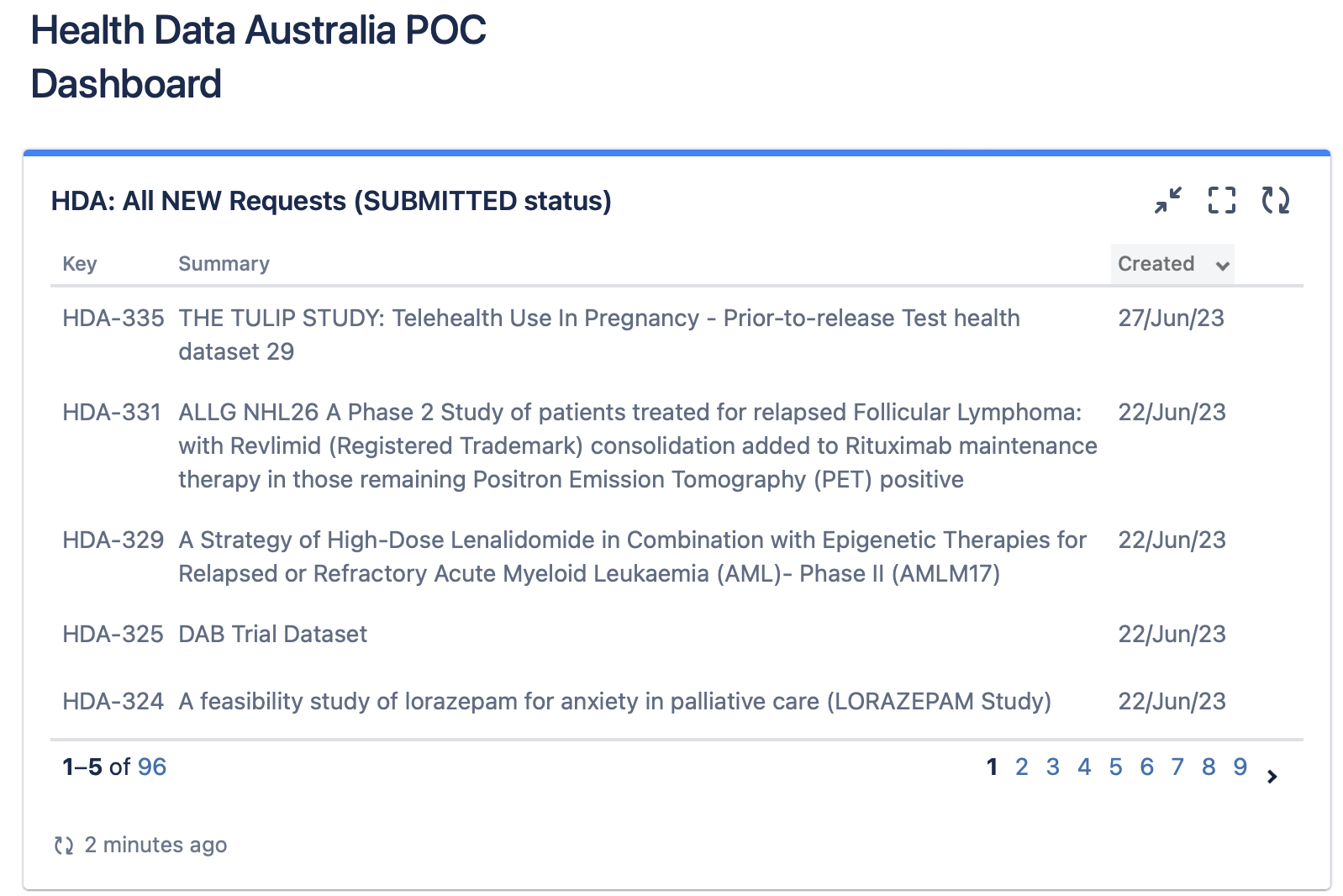
The first 5 new requests will be displayed by default. You can click 'Created' to toggle the display from descending to ascending or vice versa.
Click the blue number at the bottom to display the whole list or click the page number on the lower right to navigate to the other data requests.
Identify the data request of interest and click its hyperlink, either by clicking the Summary or the key.
You will be taken to a page containing information about the data request, including:
The person making the request (listed as the 'Reporter')
The dataset being requested
The DOI for the dataset
A PDF containing the full details of the request (the 'Expression of Interest or 'EOI' form)
Any additional documents provided by the Requestor (e.g. copies of ethics approval)
To view and/or download the EOI and other documents, click on the links in the Attachments section
How to view the Requestor's ethics approval
In the EOI form, Requestors are asked to provide information regarding their ethics approval. They can also upload any relevant documentation. Both the EOI form and additional documentation will be listed in the Attachments section.
Please note: The Requestor may be seeking your in-principle support to share data (e.g. as part of a funding or ethics application), and may not currently have ethics approval. They should clearly indicate this in their data request.
To view information about the Requestor's ethics approval:
After opening the new data request, click on the attachment to access the EOI form.
Details of their ethics approval will be in the section titled 'Ethics Information' at the end of the PDF.
If the Requestor has provided additional documentation (e.g. a copy of their ethics approval) this will be included as a separate file in the Attachments section. Click on that attachment to view its contents or any information regarding their ethics approval.
Navigate back to the data request by either closing the 'View attachment' window or going back to your browser if you downloaded the attachment to your computer.
How to contact the Requestor about the data request
If you would like additional information or clarification about the data request, you can contact the Requestor by adding a comment to the data request. At the bottom of the data request page, click the 'Reply to customer' hyperlink.
Make sure that you are in the 'Reply to Customer' tab when yo save your attachment. Any comments added under 'Add internal note' will only be visible to watchers and POCs and no notification will be sent the requestor.

Type in a comment, and click 'Save'.
The Requestor and the watchers will receive a notification email with the details of your comment.
Please bear in mind that requestors cannot reply to emails sent to them via HDA Data Request. You would need to indicate in your comment how they should get in touch with you.
You may add any relevant communications between you and the requestor by adding a comment under 'Add Internal Note' (Remember that adding them under 'Reply to customer' will send them notifications.
How to update the status of a data request:
In the data request summary page, navigate to the status on the right hand panel.
Click the dropdown button, and select the new action or status.
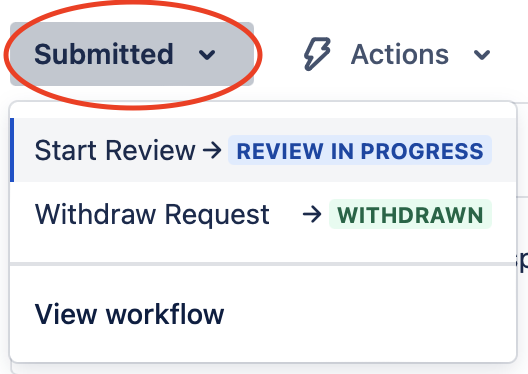
You will only see the actions or statuses that you can perform or you have permission to at a particular stage in the process. As per sample screenshot above, all new requests can only be withdrawn or reviewed.
Left hand texts indicate the actions (i.e. Start Review) while the right hand texts (i.e. Review in Progress) indicate the new status once an action is performed.
The status of the data request will now be updated and reflected on the summary page dashboard.
Refer to Workflows and Statuses above for information on the different actions and statuses available.
The Requestor (and watchers) will receive an email notifying them that the status of their data request has changed.
